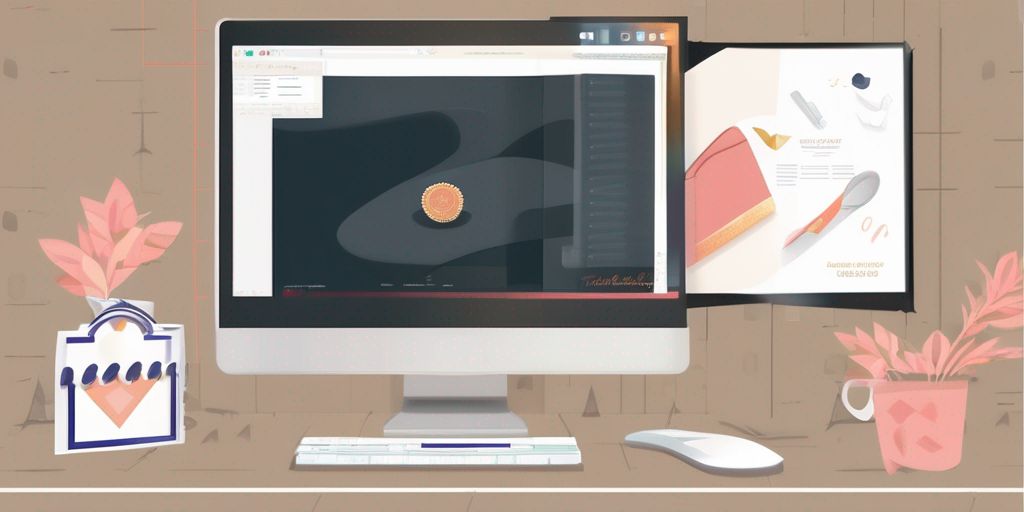
"How to Customize Canva Templates for Your Brand: A Step-by-Step Tutorial"
"How to Customize Canva Templates for Your Brand: A Step-by-Step Tutorial"
Overview
Understanding Canva Templates
Canva templates are pre-designed layouts that you can use as a starting point for your own designs. They are created by professional designers and can be customized to fit your brand. These templates are a great option for small businesses, entrepreneurs, and service providers who want to create professional-looking graphics without the need for design skills. With Canva templates, you can easily create eye-catching social media posts, presentations, flyers, and more. Whether you need a design for your website, social media, or marketing materials, Canva templates have got you covered!
Choosing the Right Template
When it comes to choosing the right template, it's important to consider the specific needs of your brand. Are you a nutritionist looking to create eye-catching social media posts? Or maybe you're a fitness coach in need of professional-looking workout guides. Canva offers a wide range of templates for different industries and purposes, so you're sure to find one that suits your brand perfectly. Take some time to browse through the available options and choose a template that aligns with your brand's style and message.
Customizing Your Brand Colors
Now that you have a better understanding of Canva templates and have chosen the right one, it's time to add your personal touch and customize your brand colors. This step is crucial in ensuring that your designs align with your brand identity. By using your brand's color palette, you can create a cohesive and professional look. Start by accessing the color options in Canva and inputting the specific hex codes for your brand colors. Once you've added your brand colors, they will be easily accessible whenever you need to use them. Remember, consistency is key when it comes to branding, so make sure to use your brand colors consistently across all your designs.
Step 1: Accessing Canva Templates
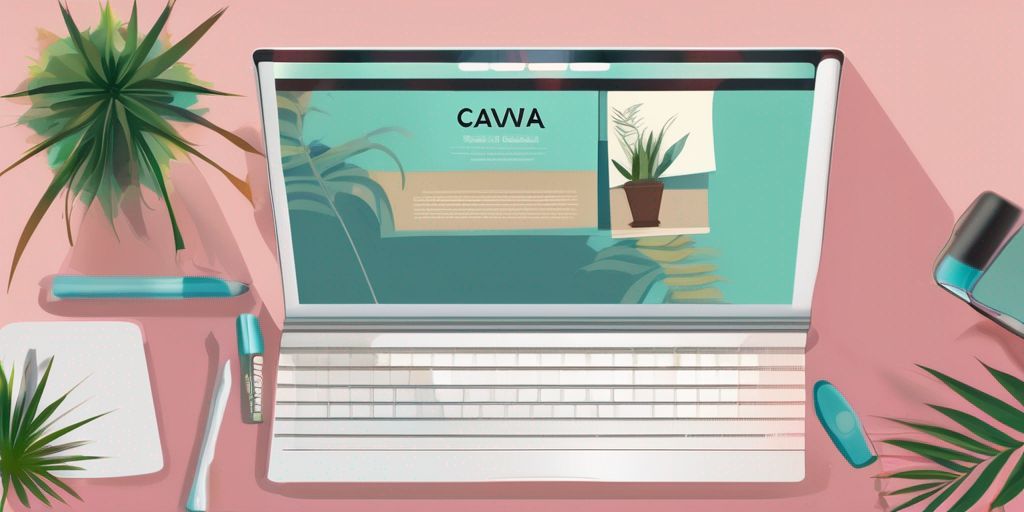
Creating a Canva Account
Creating a Canva Account
To get started with customizing Canva templates, you'll need to create a Canva account. Don't worry, it's quick and easy! Simply visit the Canva website and click on the 'Sign up' button. You can sign up using your email address or even connect your Google or Facebook account for a faster registration process. Once you've created your account, you'll have access to a wide range of modern restaurant marketing templates that you can customize to fit your brand.
Navigating to Templates
To navigate to templates, click on the "Templates" tab located on the left side of the Canva dashboard. This will open a page with various template categories to choose from. You can browse through the categories or use the search bar to find specific templates. Once you find a template that suits your needs, click on it to open the customization editor. From there, you can start customizing the template to match your branding.
Choosing a Template
Once you've created a Canva account and navigated to the templates section, it's time to choose a template that suits your needs. With Canva's wide range of templates, you can find designs for various purposes, whether it's social media posts, presentations, or marketing materials. Choosing the right template is crucial as it sets the foundation for your customized design. Consider the style, layout, and overall aesthetic of the template to ensure it aligns with your brand identity and the message you want to convey. Don't be afraid to explore different options and experiment until you find the perfect fit.
Step 2: Customizing Text and Images
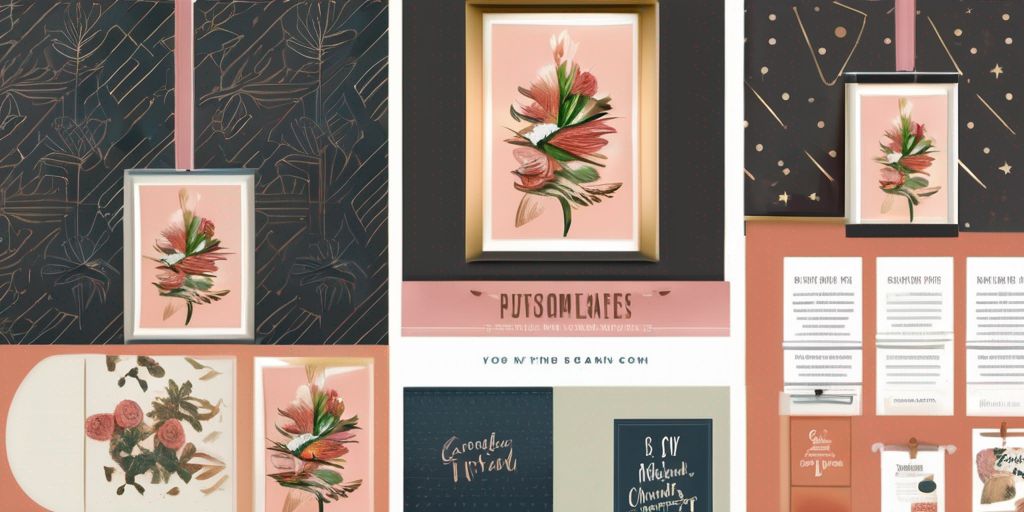
Editing Text
Once you've selected a template that suits your needs, it's time to start customizing the text. Canva makes it super easy to edit text with its user-friendly interface. Simply click on the text you want to edit and start typing. You can change the font, size, color, and alignment to match your brand's style. How to Make the text stand out? Use bold or italic formatting to emphasize important words or phrases. Don't forget to proofread your text to ensure there are no typos or grammatical errors. Remember, clear and concise messaging is key to effective communication.
Uploading Your Brand Logo
Now it's time to make your brand shine! Uploading Your Brand Logo is a crucial step in customizing your Canva template. Your logo represents your brand identity and helps establish recognition and trust with your audience. To upload your logo, follow these simple steps:
- Click on the "Uploads" tab in the left sidebar.
- Click on the "Upload an image or video" button.
- Select your logo file from your computer.
Once your logo is uploaded, you can easily add it to your template by dragging and dropping it onto the canvas. Make sure to position it in a prominent place where it can be easily seen. Your brand logo will give your design a professional touch and make it instantly recognizable. So, don't forget to upload your logo and let it work its magic! Now you're one step closer to creating stunning designs with Canva.
Replacing Images
Replacing images is an important step in customizing your Canva template. It allows you to add your own visuals that align with your brand identity. You can easily swap out the existing images with your own by uploading them from your computer or choosing from Canva's extensive library. This gives you the flexibility to create visually appealing designs that reflect your unique style and message.
Step 3: Finalizing and Downloading
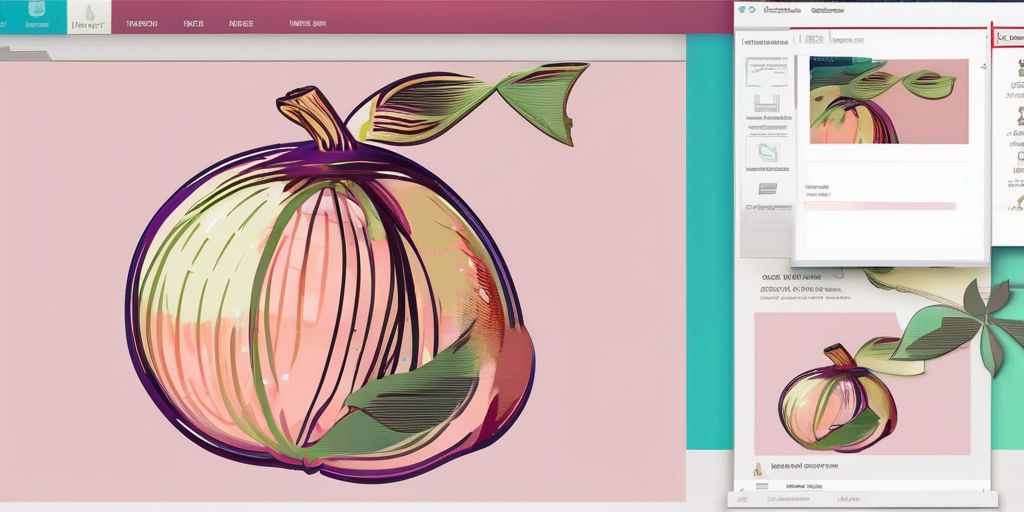
Reviewing Your Customizations
After you have made all the necessary changes to your Canva template, it's important to take a moment to review your customizations. This step ensures that your design aligns with your brand and meets your desired aesthetic. Double-check the text, images, and colors to make sure everything looks cohesive and professional. If you're satisfied with the final result, it's time to move on to the next step and download your customized template. But before we do that, let's take a look at the Top graphic design software 2023 that can further enhance your branding efforts. These software tools offer advanced features and capabilities to create stunning designs that will make your brand stand out.
Downloading Your Customized Template
Once you have finished customizing your template to match your brand, it's time to download your masterpiece! Simply click on the Download button located in the top right corner of the Canva interface. You will have the option to choose the file format for your download, such as JPEG, PNG, or PDF. Select the format that best suits your needs and click Download. Your customized template will be saved to your computer, ready to be used for all your branding needs. Now you can easily create eye-catching designs, from social media graphics to written social media captions, that reflect your unique brand identity.
Saving Your Brand Kit
Once you have customized your Canva template to match your brand, it's important to save your Brand Kit. This will allow you to easily access your brand colors, fonts, and logo for future designs. To save your Brand Kit, follow these steps:
- Click on the Brand Kit tab in the Canva editor.
- Review the colors, fonts, and logo that you have customized.
- Click on the Save Brand Kit button.
By saving your Brand Kit, you can ensure consistency in your designs and easily apply your brand elements to new templates. This will help you create a cohesive and recognizable brand identity that will resonate with your followers.
Conclusion
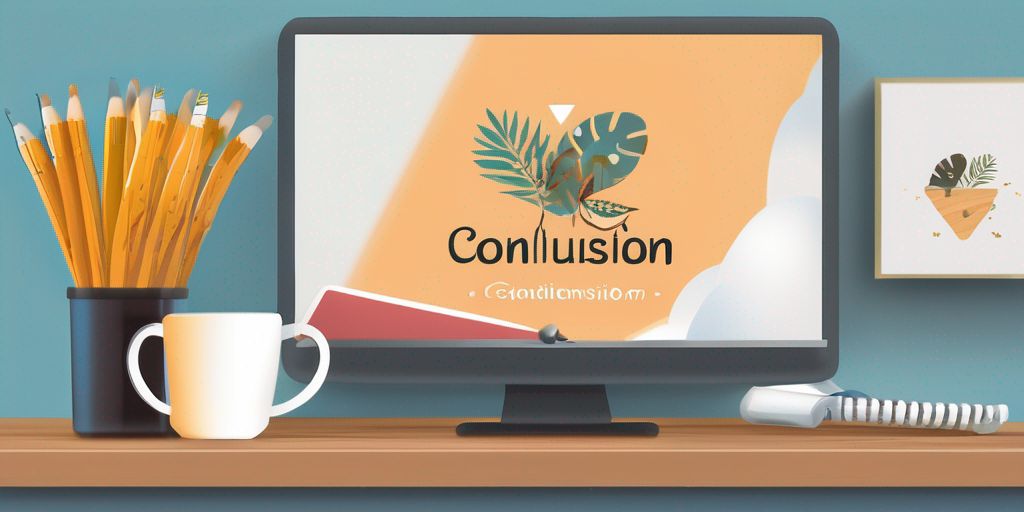
Summary of Customization Process
In summary, customizing Canva templates for your brand is a simple and straightforward process. By following the step-by-step tutorial, you can easily create professional-looking designs that reflect your brand identity. AI in business has revolutionized the way we design and customize templates, making it easier than ever to create stunning visuals. With Canva's user-friendly interface and a wide range of customization options, you have the freedom to tailor your templates to suit your brand's unique style. Whether you're a small business owner or a seasoned marketer, using Canva templates can save you time and effort while ensuring consistent and eye-catching branding.
Tips for Consistent Branding
Here are some tips for consistent branding when customizing Canva templates:
- Use consistent colors that match your brand's color palette.
- Incorporate your brand logo into the templates to enhance brand recognition.
- Ensure that the font styles used in the templates align with your brand's typography.
By following these tips, you can create customized Canva templates that align with your brand's identity and maintain a consistent look and feel across all your marketing materials.
Next Steps for Using Customized Templates
So there you have it! You've successfully customized your Canva templates to match your brand. Now it's time to put them to good use. Here are some next steps to get the most out of your customized templates:
| Next Steps |
|---|
| 1. Create Consistent Content: Use your customized templates to create consistent and professional-looking content for your business. |
| 2. Share on Social Media: Share your customized templates on social media platforms to promote your brand and engage with your audience. |
| 3. Print Marketing Materials: Use your customized templates to create eye-catching flyers, brochures, and other print marketing materials. |
| 4. Collaborate with Others: Invite team members or clients to collaborate on your customized templates to streamline your branding process. |
| 5. Stay Updated: Keep an eye out for new Canva features and templates to continue customizing and improving your brand visuals. |
By following these steps, you can make the most of Canva as a powerful business tool for your brand.
